Hardware issues are inevitable. From overheating laptops to unresponsive peripherals, these problems can disrupt your work and entertainment. But fear not! Many hardware issues can be resolved with a bit of know-how and some patience. This guide will cover essential troubleshooting techniques for the most common hardware problems.
Understanding Your Hardware
Before we dive into the troubleshooting, it’s essential to have a foundational understanding of the hardware components that make up your computer or device. Think of your device like a human body, with each component playing it’s own role in the functioning of your device as a whole.
- Motherboard: The backbone of your system, connecting all components and allowing them to communicate.
- CPU (Central Processing Unit): The brain of your computer, executing instructions and processing data.
- RAM (Random Access Memory): The short-term memory of your computer, storing data for quick access by the CPU.
- Hard Drive/Solid State Drive: The long-term memory, storing all your data, applications, and the operating system.
- Power Supply: The heart of your system, pumping electrical power to all components.
- Peripherals: External devices like keyboards, mice, and printers that interact with your computer.
- Cables & Connectors: Can be thought of as arteries that carry information or just electricity throughout the computer
With this basic understanding, let’s move on to the troubleshooting part of our journey.
The Initial Checks
Power Problems
- Check the power connections: Ensure that all cables are securely plugged in and that the power outlet is functioning. A simple test with another device can confirm if the outlet is the issue.
- Inspect for damage: Look for any visible signs of wear, tear, or damage to power cables and connectors. Damaged cables can be a fire hazard and should be replaced immediately.
Display Issues
- Connection check: Verify that the monitor or display is securely connected to your computer or device. Loose connections are a common culprit.
- Alternate monitor or cable: Try using a different monitor or cable to determine if the issue lies with the display hardware or the computer itself.
Keyboard and Mouse Malfunctions
- Connection and damage check: Ensure these devices are properly connected (either via USB or wirelessly). Check for physical damage or debris that might be obstructing keys or mouse sensors.
- Driver update: Outdated drivers can cause peripherals to behave erratically. Check the manufacturer’s website for the latest drivers.
Printer Problems
- Connectivity: Confirm that the printer is correctly connected, either via USB or over a network. Wireless printers, in particular, can be tricky due to Wi-Fi issues.
- Ink and toner levels: Low ink or toner can result in poor print quality. Replacing cartridges can often resolve these issues.
- Paper jams and print queues: Clear any paper jams and check the print queue for stuck jobs that might be causing the printer to freeze.
Overheating Issues
Signs and Symptoms
- Symptoms: Frequent crashes,unexpected shutdowns, and performance throttling.
- Dust and debris: Over time, dust can accumulate inside your device, clogging fans and air vents. Regular cleaning with compressed air can prevent overheating.
- Thermal paste: The thermal paste between your CPU and its cooler can dry out over time, reducing its effectiveness. Reapplying thermal paste can improve heat transfer.
- Cooling solutions: If overheating persists, consider upgrading your cooling system. Additional or better-quality fans and, for laptops, cooling pads can make a significant difference.
Hard Drive Failures
Recognizing Failure Signs
- Your hard drive or SSD is where all your data lives, and issues here can range from slow performance to catastrophic data loss.
- Early Warning Signs
- Strange noises: Clicking or grinding sounds from a hard drive can indicate mechanical failure. Backup your data immediately if you hear these.
- Frequent errors: Regular errors when trying to access files can be a sign of impending drive failure.
- Preventative Measures and Solutions
- Regular backups: The single most crucial step in protecting your data. Use external drives or cloud
RAM Problems
Symptoms of Faulty RAM
- Symptoms: Blue screens, system crashes, and corrupted data.
- Solution: Use memory diagnostic tools to check for errors, reseat or replace RAM sticks if necessary.
Advanced Troubleshooting Techniques
Windows Recovery Environment
• Windows RE (Recovery Environment) provides access to essential troubleshooting tools
• Advanced options offer System Restore, System Images and more
• Command prompt option open windows command shell
Advanced Windows Startup Options
• To get to safe mode options in windows 8/10, select option in system configuration for safe boot
• Alternatively, intentionally crash your system three or more times in a row to get Advanced options
• Startup settings offer debugging, boot logging, safe mode and more
Troubleshooting Boot Problems
- Can’t Boot Windows – check boot order, hard drive issues.
- Windows Never Loads the Desktop trying to load but can’t get to the desktop – ChkDsk
- Bizarre things are happening on the desktop – ChkDsk
- Device driver issue – black screen, post beep – safe mode boot, roll back device drivers
• A black screen on a booted computer often indicates a video driver problem
• Get to safe mode and try to roll back recently updated drivers or update Drivers in Device manager
• Other Errors like no boot device; check boot order in system set-up
• Major failure after installing a new device? Uninstall the device and try again.
Troubleshooting GUI
• Try rebooting when you encounter a startup
• Check the logs in Event Viewer in Safe mode
• Try Autorun from Sysinternals for stopping programs that load on boot
• Create a new user account and copy old profile in using robocopy to try to recover from corrupted profile
Troubleshooting Applications
• Try Task manager to find and kill programs hogging the CPU or disk capacity in a slowly running computer
• With application crashed, try repair or reinstallation
• With services that fail to start, open it manually in services administrative tool, or check event viewer for details
Kernel Panic
• Kernel panic means the OS is crashing and can’t recover – shows BSoD
• Most BSoD caused by hardware compatibility – try updating drivers
• Check Event Viewer in Safe Mode for clues
FAQs
Q: How can I prevent hardware issues in the future?
A: Regular maintenance, such as cleaning dust from your system, ensuring proper ventilation, and using a surge protector, can help prevent many hardware issues.
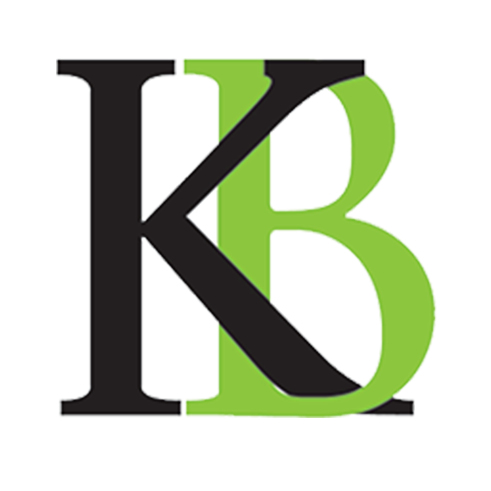

Leave a Reply